Warning: Undefined array key 4 in /home/danyan/applekyo.com/public_html/wp1/wp-content/themes/swell_child/functions.php on line 199
Warning: Undefined array key 6 in /home/danyan/applekyo.com/public_html/wp1/wp-content/themes/swell_child/functions.php on line 202
この記事は約 1 分で読めます。
目次
✲iPhoneのパスワード(パスコード)に設定できるのは数字だけじゃない!✲
- 「設定」アプリを起動します。
- 「Touch IDとパスコード」又は「Face IDとパスコード」を押して、現在のパスコードを入力します。
- 「パスコードを変更」を押して、再び現在のパスコードを入力します。
- 入力ボタン上部に青色の文字で「パスコードオプション」というのがあり、それを押すと、「カスタムの英数字コード」、「カスタムの数字コード」、「4桁の数字コード」、「6桁の数字コード」から好きな物を選べます。
- 好きなものを選んだら、新しいパスコードを2回入力します。
- 完了。
YouTube
スポンサードリンク
わかりやすい動画で!
スポンサードリンク
公開済みの豆知識はこちら
他の豆知識↓ (開く/閉じる)
その他いろいろな豆知識!
私、LATAのInstagramでも豆知識を紹介しております。良ければご覧下さい。
Apple教噂リーク最新情報まとめをもっと見る
購読すると最新の投稿がメールで送信されます。

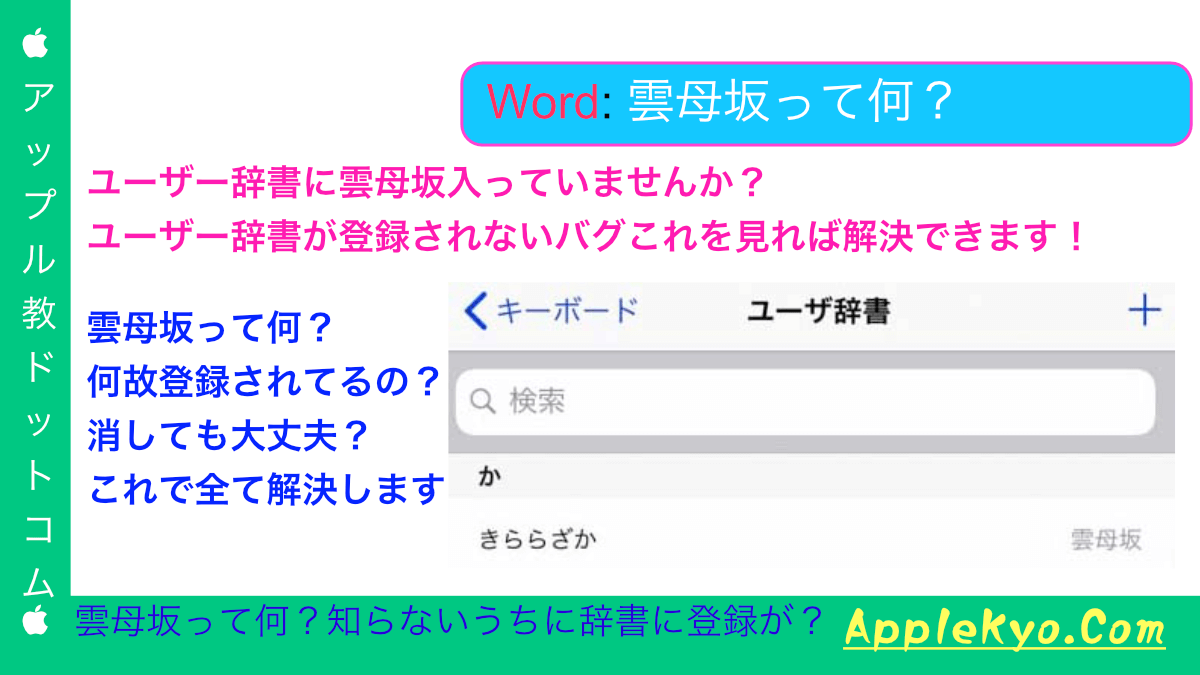












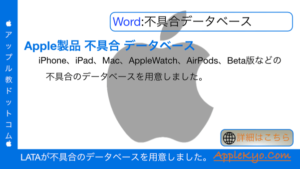
コメント